Live Streaming im Home Office
Im ersten Beitrag habe ich beschrieben, welche Hardware ich in meinem Home Office nutze, um optimal vernetzt und für die Teilnahme an unterschiedlichen Video- und Audio-Konferenzen vorbereitet zu sein. Bei der Software geht es nun um die flexible Verknüpfung von mehreren Bild- und Tonquellen, die nach Bedarf zu einem Stream z.B. für die Teilnahme an einer Video-Konferenz zusammengesetzt werden. Die Videokonferenz soll bei verteilten Teams und insbesondere in Zeiten wie einer Corona-Pandemie nicht nur das klassische Meeting ersetzen. Sie ermöglicht quasi sämtliche Formen der persönlichen Zusammenkunft zwischen Kollegen, Partnern, Dienstleistern und Kunden. Das betrifft im Zweifelsfall auch die Kaffeepause oder das gemeinsame Mittagessen. Erst durch das Aufrechterhalten dieser Rituale mit möglichst vielen Sinnen - also Sehen, Hören, Miteinander-fühlen bleibt der Team-Zusammenhalt und damit die Leistungsfähigkeit für das Unternehmen erhalten.
Unterschiedliche Bildquellen je nach Zweck
Die wichtigste Bildquelle ist natürlich das Live-Bild der Webcam. Sie zeigt die Person zumindest bis zur Brust und den Armen, so dass man mit seiner Mimik und Gestik für die anderen Teilnehmer wahrnehmbar ist. Aber die Webcam erfasst auch den Hintergrund im Raum. Und der passt vielleicht nicht zum Business Ambiente der Videokonferenz, sondern er zeigt einen Raum mit Bügelbrett, Home Trainer oder den nicht ausgepackten Umzugskartons im Keller. Mithilfe der sogenannten Green Screen Technik kann man diesen Hintergrund ausblenden, so dass nur noch die Person im Vordergrund sichtbar ist. Dafür kann man im Hintergrund neue Inhalte einblenden, je nachdem, welche Situation gerade anliegt.

Das kann ein aufgeräumtes Wohnzimmer sein, ein Blick in ein modernes Bürogebäude, das erkennbare Wahrzeichen einer Stadt oder eine entspannende Urlaubs-Atmosphäre. Das Playmobil-Set oben im Bild heißt übrigens "Arbeitszimmer", oder Neudeutsch: "Home Office" (Amazon-Link). Darüber hinaus kann es aber auch Sinn machen, den Hintergrund mit fachlichen Inhalten zu füllen - also eine Powerpoint-Präsentation, einer Internet-Seite oder eine Live-Übertragung einer Videokamera.
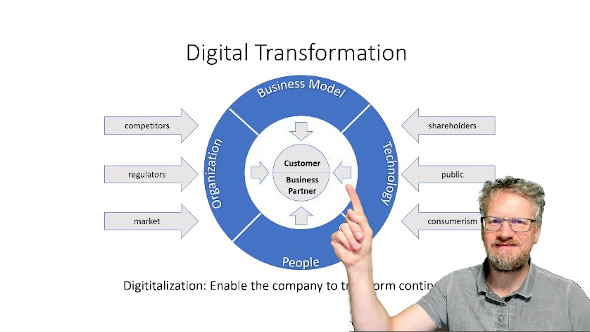
Die eingesetzten Software Lösungen
| Komponente | Auswahl |
|---|---|
| Streaming Lösung | OBS Studio Open Broadcaster Software (Open Source) |
| Virtuelle Webcam (DirectShow) | OBS Studio Plugin "Virtual Webcam" (Open Source) |
| Virtuelle Webcam (Media Foundation) | SparkoCam Virtual Webcam (Freeware mit Logo) |
| Virtuelle Audio-Quelle | Virtual Audio Cable (Freeware für einen Kanal) |
| Video-Conferenz Lösungen | Microsoft Teams, Microsoft Skype, Cisco Webex Meeting, viele weitere Dienste möglich ... |
| Softphone SIP IP Telefonie | Counterpath Bria (früher X-Lite, kostenlose Trial Lizenz 30 Tage) |
Das Zusammenspiel zwischen Hardware und Software
Die gängigen Konferenz-Lösungen machen es für die Anwender relativ leicht: Einfach die gewünschte Webcam für das Bild und das Mikrofon für den Ton auswählen und schon kann die Besprechung losgehen. Aufgabe der eingesetzten Software ist es also, alle Bildquellen zu einer virtuellen Webcam zusammen zu schneiden und die Tonquellen inkl. Mikrofon zu einer Audio-Quelle zu verbinden, die dann im jeweiligen Konferenzsystem eingebunden werden. Genau diese Aufgabe erfüllt z.B. die Software OBS Studio (Open Broadcast Software), die seit einigen Jahren in der Online Gamer Szene eingesetzt wird.
OBS Studio: Open Broadcasting Software
Eigentlich wurde OBS-Studio dafür entwickelt, dass Online-Spieler ihre Game Session als Live Stream online auf Plattformen wie Youtube oder Twitch veröffentlichen. Aber der Einsatz bei einer multimedialen Video-Konferenz unterscheidet sich kaum davon.
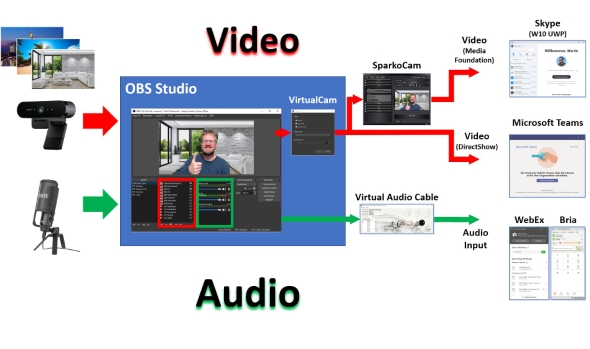
OBS Studio erlaubt es, sogenannte Szenen zu definieren, bei denen man bestimmte Bild-, Video- und Audio-Quellen für eine bestimmte Situation miteinander mischt. Dabei kann man für jede Quelle festlegen, an welcher Position und in welcher Ebene sie im Stream auftaucht. Durch Szenen-Wechsel ist es möglich, auf eine andere Ansicht umzuschalten; zum Beispiel vom Wohnzimmer-Hintergrund auf eine Powerpoint-Präsentation. Für jede Quelle lassen sich verschiedene Filter definieren, um das Bild zurecht zuschneiden oder Farben anzupassen. Auch unterschiedliche Tonsignale vom Mikrofon über O-Ton in Videos bis zu Hintergrundmusik lassen sich über einen Mixer zusammenführen und mit professionellen Filtern optimal abstimmen. Szenen und bestimmte Einstellungsprofile können Tasten auf dem Keyboard zugeordnet werden, so dass man auf Knopfdruck professionell und ohne Konfigurationsaufwand den Ablauf einer Session wie eine Ein-Mann-Live-Übertragung gestalten kann. Auf der Homepage von OBS finden sich viele Plugins zur Erweiterung des Funktionsumfangs und Fragen werden im Englisch-sprachigen Forum von der Community kompetent beantwortet. Eine vollständige Anleitung zur Verwendung von OBS Studio kann ich hier nicht bieten. Ich empfehle aber, nach entsprechenden Tutorials bei Youtube zu suchen. Man wird dort schnell fündig und kann schon nach kurzer Zeit die gewünschten Erfolge erzielen. Beispiel: Youtube Kanal Nilson1489_TV - Vorsicht - Nerd-Alarm aber sehr informativ!
OBS Chroma Key Video Filter für den Green Screen
Eine besondere Funktion ist der sogenannte Chroma Key Filter bei Bildern, Videos und dem Webcam-Stream. Damit realisiert man den Green Screen Effekt. Ist dieser Filter aktiviert und korrekt konfiguriert, dann werden alle dem Filter entsprechend eingestellten Grünanteile im Bild transparent und man sieht dadurch später im der zusammengestellten Szene die nächste dahinter liegende Ebene. Das folgende erste Bild zeigt die Ansicht, wie die Webcam sie erfasst. Hinter der Person ist nur die grüne Leinwand zu sehen.
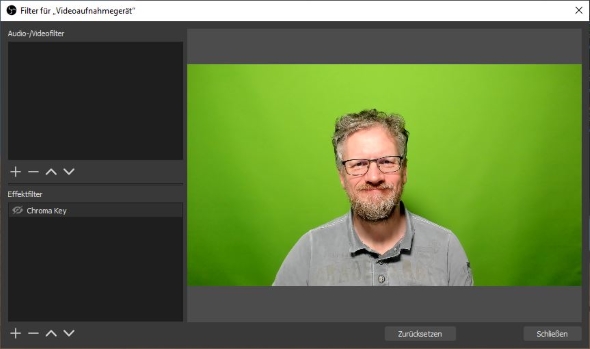
Wenn man den Filter aktiviert, wird alles Grüne aus dem Bild genommen und man sieht zunächst den grauen Hintergrund.
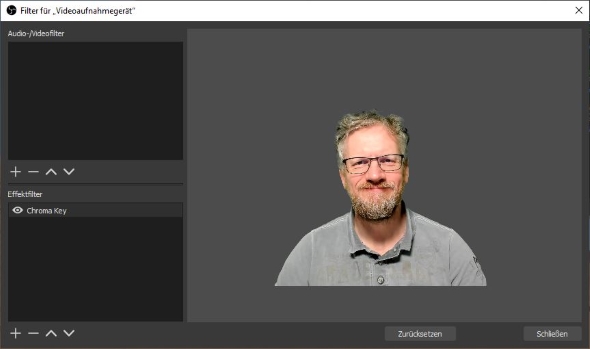
Durch die Kombination mit anderen Hintergrundbildern in einer Szene kann man so die Person vor eine beliebige Kullisse positionieren.
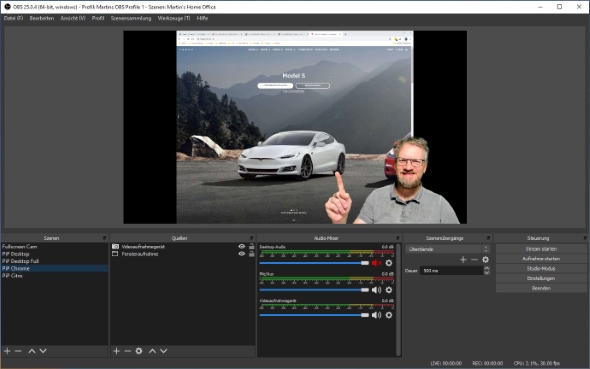
Virtuelle Webcam
OBS Studio wurde primär dafür entwickelt, den Datenstrom direkt auf eine Online Streaming Plattform wie Youtube oder Twitch zu senden. In diesem Fall soll aber die Übertragung an eine Konferenz-Software stattfinden, die wie bereits oben beschrieben eine lokale Webcam und ein Mikrofon erwartet. Um diese Lücke zu schließen, nutze ich ein Plugin der OBS Studio Software mit dem Namen "Virtual Webcam". Dieses Plugin greift den Stream von OBS Studio auf und erzeugt per Software eine virtuelle Webcam, die im Betriebssystem Windows als ein echtes Gerät erkannt wird. Wenn man dieses Plugin so einstellt, dass es sich automatisch beim Verwenden von OBS Studio aktiviert, ist diese virtuelle Webcam sofort für alle Clients auf dem PC verfügbar unter dem Namen "OBS-Camera". Es ist zu beachten, dass dieses Plugin lediglich den Video-Teil des Streams verarbeitet.
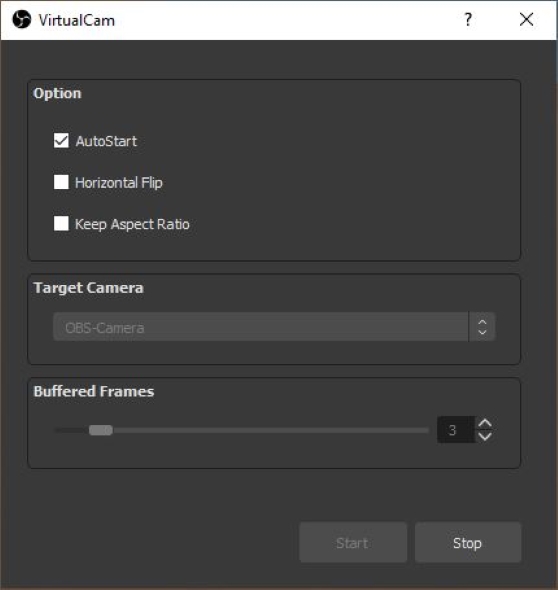
SparkoCam zum Erzeugen einer weiteren virtuellen Webcam (Windows Media Foundation)
Die virtuelle Webcam von OBS Studio erzeugt einen Datenstrom im Windows-spezifischen "Directshow" Format und ist damit zu fast allen gängigen Konferenzlösungen kompatibel. Allerdings gibt es Ausnahmen wie zum Beispiel der Microsoft Skype Client, der eine Webcam im Format "Windows Media Foundation" erwartet. Wer eine solche Software nutzen möchte, muss also noch die virtuelle Webcam von OBS Studio umwandeln vom Directshow-Format zu Windows Media Foundation. Dazu nutze ich die Software SparkoCam. Die ist eigentlich ähnlich dem OBS Studio. Sie hat sogar einen eigenen Chroma Key Filter (Green Screen) und kann selbst Hintergründe auswechseln. Für meine Bedürfnisse sind die Funktionen als Broadcast Software zu schwach und ich nutze sie in meinem Setup lediglich als Format-Wandler für die Video-Übertragung zu Skype. Dazu muss man in SparkoCam die virtuelle Webcam von OBS Studio als Quelle auswählen und wiederum in Skype die SparkoCam als Eingangssignal einstellen.
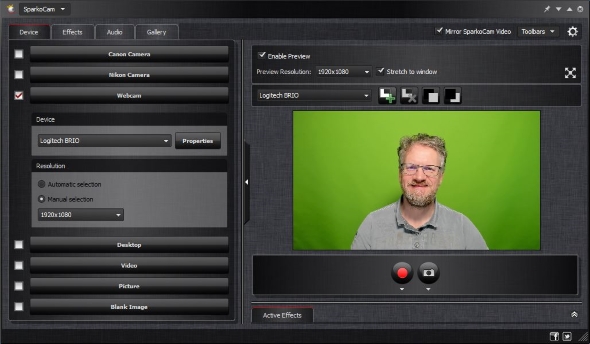
Virtuelles Audio-Kabel
Auch bei der Ton-Übertragung zeigt sich die Spezialisierung von OBS Studio für Online Streams. Denn ähnlich wie beim Video wird auch die Tonspur nicht als PC-interne Quelle zur Verfügung gestellt. Da das Plugin der virtuellen Webcam von OBS Studio ebenfalls keine Audio-Übertragung vornimmt, wird hier eine weitere Software benötigt. Und diese tut das, was ihr Name sagt: Sie ist ein "Virtual Audio Cable" und erfüllt den gleichen Zweck, wie ein Kabel, welches man als Brücke zwischen dem Audio-Ausgang am PC zum Audio-Eingang verbindet - nur eben virtuell als Software.
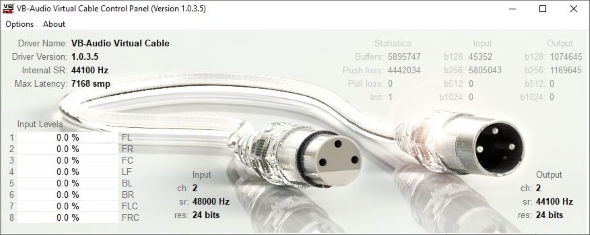
Nun geht man in folgenden Schritten vor:
- Bei OBS Studio aktiviert man für alle gewünschten Audio-Quellen den sogenannten Monitor. So bezeichnet man in der Tontechnik den Kontrolllautsprecher, der dem Protagonisten ermöglicht, seine erzeugten Tonsignale zur Kontrolle selbst zu hören. Das ist notwendig, weil OBS von sich aus den Ton nur im Falle eines aktiven Streams verarbeitet, was aber in dem Szenario als virtuelle Webcam nicht passiert.
- Diesen Audio-Monitor verbindet man mit dem Audio-Ausgang des virtuellen Audio Kabels.
- Die andere Seite des virtuellen Kabels - im Sinne des Betriebssystems also eine Audio Quelle - konfiguriert man anschließend in der Konferenz-Software als Mikrofon-Quelle.
Dadurch übernimmt die Konferenz die vollständige Tonspur aus OBS Studio inkl. der Sprache des Teilnehmers, den Ton-Spuren der Hintergrund-Videos und ebenfalls inklusive der nützlichen Audio Filter-Einstellungen in OBS-Studio.
Beispiele für Konferenz-Lösungen
Als Video-Konferenzlösung kommen bei mir je nach Teilnehmerkreis verschiedene Produkte zum Einsatz.
Cisco Webex
Mein Arbeitgeber nutzt zur Zeit Cisco Webex. Diese Lösung ist als Unternehmens-Software etabliert und anerkannt. Insbesondere spricht man ihr einen hohen Grad an Vertraulichkeit und Datensicherheit zu. Der Client integriert sich auf Wunsch nahtlos in die lokale Outlook Konfiguration. Termine im Outlook Kalender werden angezeigt und wenn im Eintrag ein Link zu einer Webex Session erkannt wird, erscheint automatisch ein "Join" Button, mit dem man mit nur einem Klick der Konferenz beitreten kann.
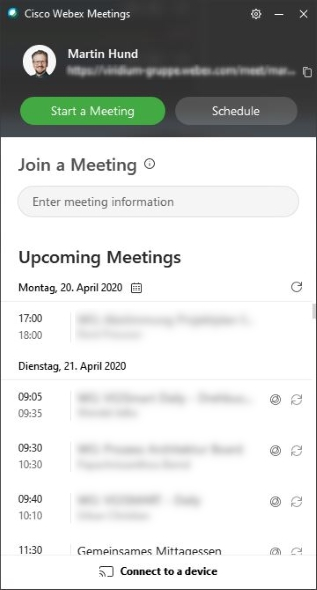
Microsoft Teams, Skype for Business und Skype für Privatnutzer
Die relativ neue Lösung Teams von Microsoft ersetzt das in die Jahre gekommene Skype for Business, nicht zu verwechseln mit der kostenlosen Software Skype für Privatnutzer. Das besondere bei Teams ist, dass eine entsprechende Lizenz in Business-Office-Paketen (Office 365, neu Microsoft 365) enthalten ist. Die weiterhin verfügbare Software Skype ist für Privatkunden interessant, weil sie nach wie vor kostenlos ist.
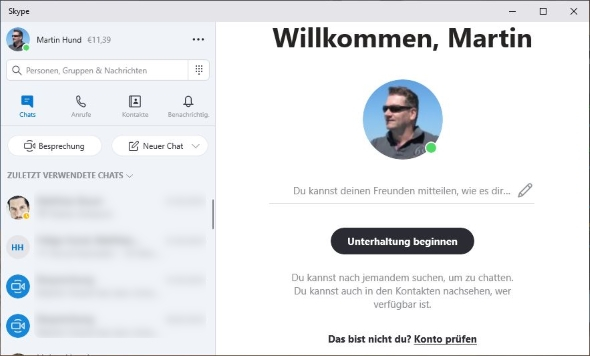
SIP Softphone Bria
Damit ich zur Teilnahme an reinen Audio-Konferenzen mit Telefoneinwahl auch eine Verbindung ins klassische Telefon-Festnetz habe, nutze ich den SIP-Software Client Bria von der Firma Counterpath zusammen mit einem SIP-Konto meines Festnetzanbieters. Diese Software ist eingefleischten SIP-Phone Kennern vielleicht noch bekannt unter dem Namen X-Lite. Zu beachten ist, dass die Version 5 der inzwischen kostenpflichtigen Software immer noch für einen Einmalpreis erwerbbar ist. Die neueren Versionen ab V6 sind leider mit monatlichen Kosten verbunden, was es für Privatpersonen eher uninteressant erscheinen lässt. Bei der Nutzung von Softphones gilt zu beachten, dass bei manchen Routern (z.B: AVM Fritzbox) eine Einstellung zur Port-Weiterleitung für Telefonie aktiviert werden muss, damit die SIP-Verbindungen aufrechterhalten werden können.
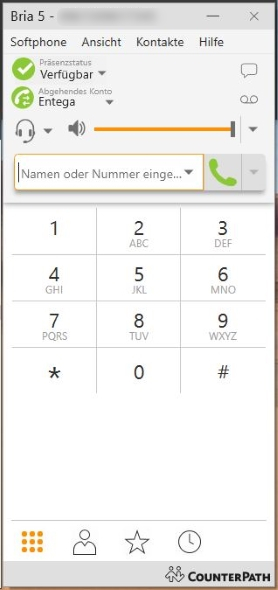
Anordnung der Software auf dem Windows Desktop
Zuletzt noch ein paar Tipps, wie man die Software auf dem Desktop arrangiert.
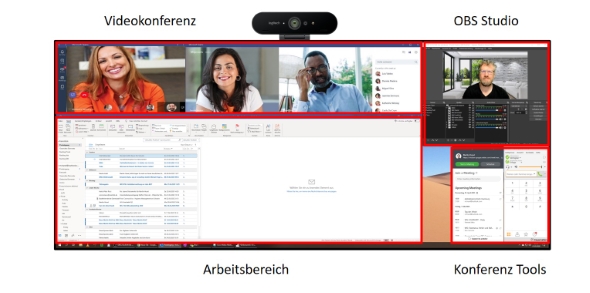
- Die Software OBS Studio lasse ich immer oben rechts mitlaufen. Dort sehe ich mein eigenes Bild und ich kann zentral bedienen, welche Szene von meinem Live-Bild gerade bereitgestellt wird und welches Hintergrundbild für die Teilnehmer zu sehen sein soll.
- Rechts unten laufen permanent die Steuerungskonsolen von dem IP-Telefon Bria sowie von Webex, welches ich zur Zeit beruflich nutze. Dort sehe ich auch die anstehenden Termine und kann die Konferenz mit einem Klick aufrufen.
- Die laufende Videokonferenz blende ich am oberen Rand des Bildschirms ein, so dass die Videos der anderen Teilnehmer stets dicht in der Nähe meiner eigenen Webcam sind, die mittig über dem Monitor angebracht ist. Wenn ich nun meinen Blick auf die Personen wende, blicke ich auch fast in meine eigene Kamera und es sieht für die Teilnehmer so aus, als ob wir Blickkontakt hätten. Das hat einen positiven Einfluss auf die Qualität der Kommunikation.
- Den großen Bereich unten links nutze ich als Arbeitsbereich. Dort stehen meine eigenen Dokumente ober mein Posteingangskorb. Wenn während der Videokonferenz online-Dokumente geteilt werden, ziehe ich das Videokonferenz-Fenster einfach nach unten, so dass es auch den Arbeitsbereich ausfüllt.
Fazit
Ich hoffe, dass ich damit ein wenig inspirieren konnte, die eigene Infrastruktur für die Teilnahme an Videokonferenzen etwas aufzupeppen. Eine ausführlichere Beschreibung wäre hier zu aufwändig geworden aber man darf mich gerne kontaktieren, wenn man mehr darüber erfahren will.

